⦿当ページのリンクには広告が含まれています。
自分の編集画面にあるアイコンと違うからわかりずらい…
最新のwordpressの操作方法を図解付きで知りたい…
そんな風に悩んでいませんか?
わたしは約2ヶ月前にwordpressを開設し、記事を作成しようと試みましたが、上記のような悩みで記事作成がはかどりませんでした。
もっと、最新の図解でマネするだけで出来ればいいのになと感じていたので、これからwordpressを始める方に向けて解説記事を作りました。
誰でも簡単にWordPressの記事作成が出来るはずなので、ぜひ参考にしてみてください。
この記事で解説するwordpress記事作成方法
- タイトルの付け方
- 記事本文の作成方法
- 見出しの付け方
- 下書き機能の使い方
- 記事を投稿(公開)する方法
記事作成を始める
まず初めに、「そもそもどから記事作成を始めるるの?」という方向けに記事の作成開始方法を解説します。
には”ダッシュボード”の画面から操作を開始する必要があります。WordPressを開いた時、下の画像のようダッシュボードの画面になっていない場合、まずダッシュボード画面を開かなかればなりません。
wordpressを起動したときに、下記のようなページの場合、STEP❶の操作が必要です。
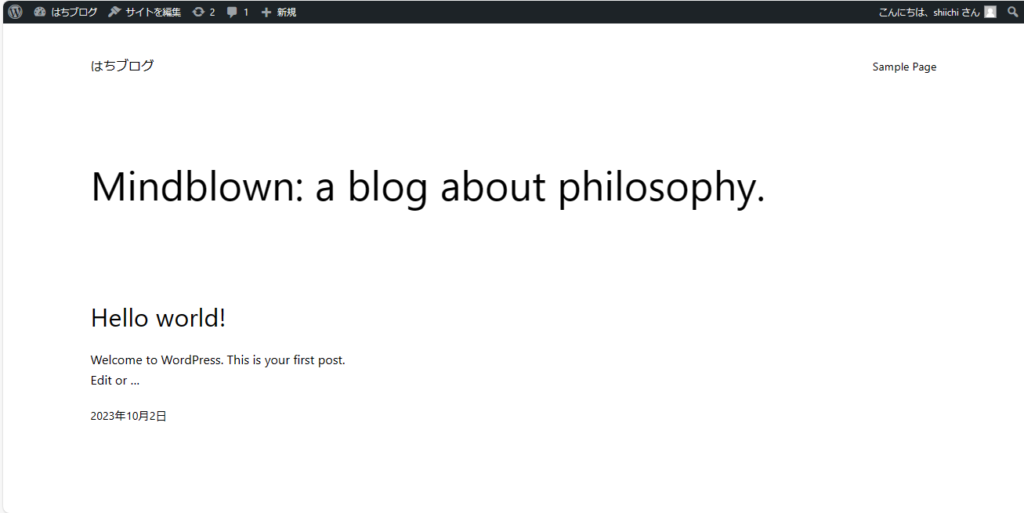
➡の先のアイコンをクリックすると“ダッシュボード”を開くことができます。
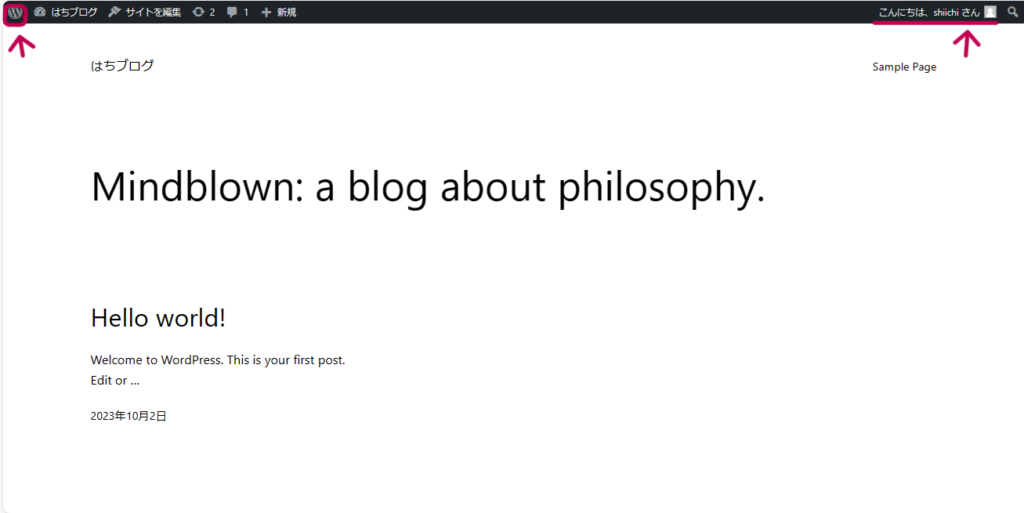
ダッシュボードの【投稿】をクリックして【新規投稿を追加】をクリックします。
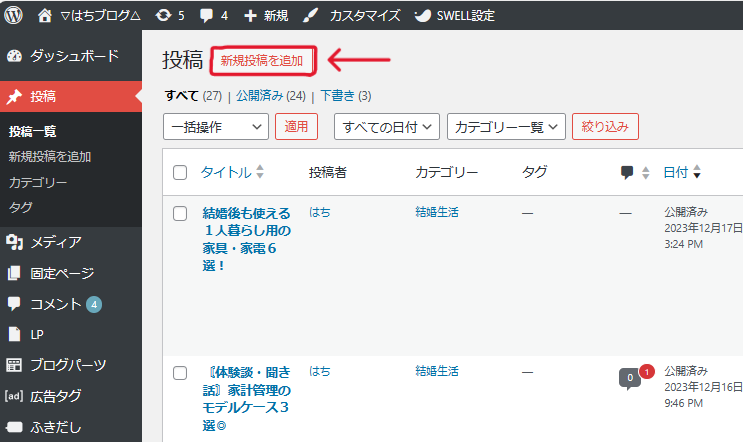
この画面が出てきたら記事作成を進めることが出来ます。
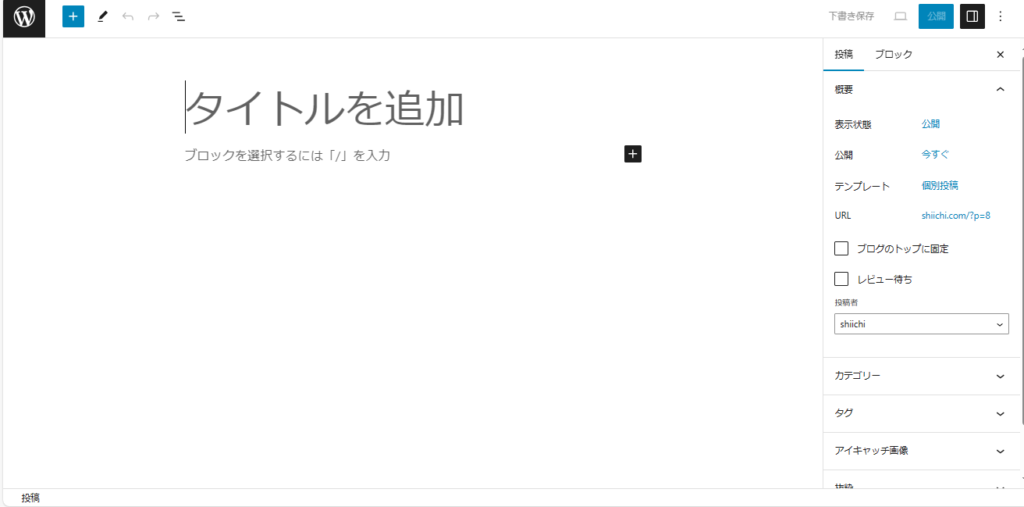
記事タイトルの作成方法
次に、タイトル作成の方法を解説していきます。
タイトルを含め、記事の編集は何度でも可能なので仮タイトルとして記事作成を開始しても大丈夫です。
赤マーカー部分にマウスカーソルを合わせ左クリックします。
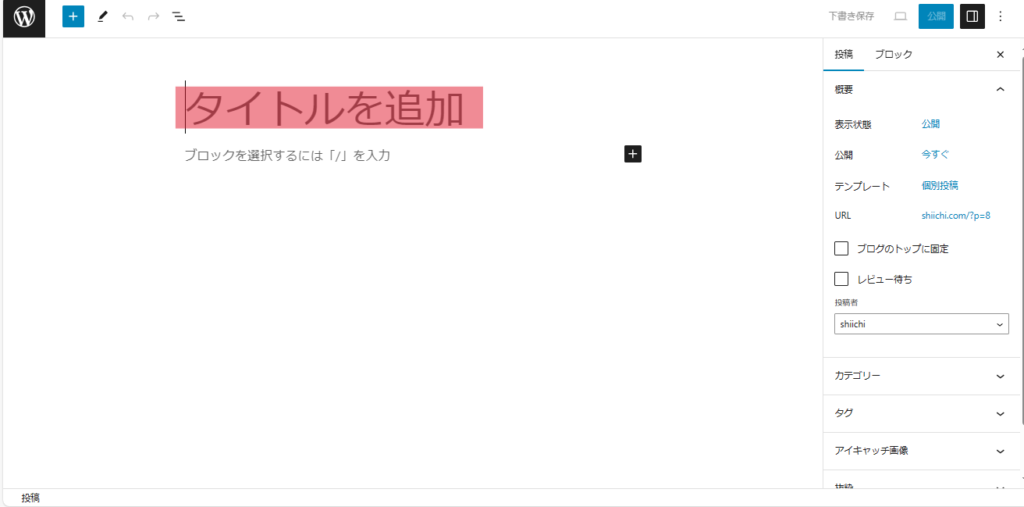
直接入力することでタイトルを付けることが出来ます。
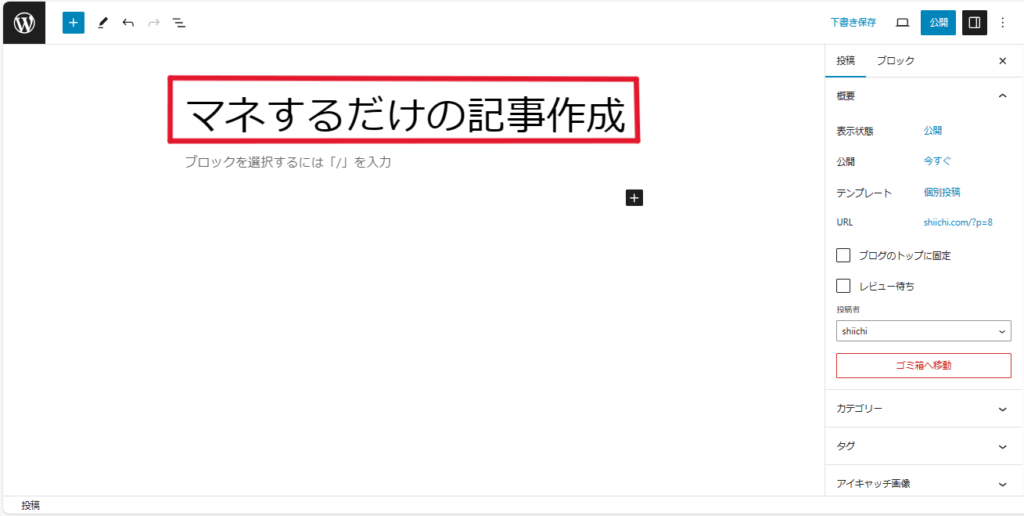
記事本文を作成するには
次に、記事本文の作成方法を説明します。
《ブロックを選択するには「/」を入力》にマウスカーソルを合わせて左クリックします。
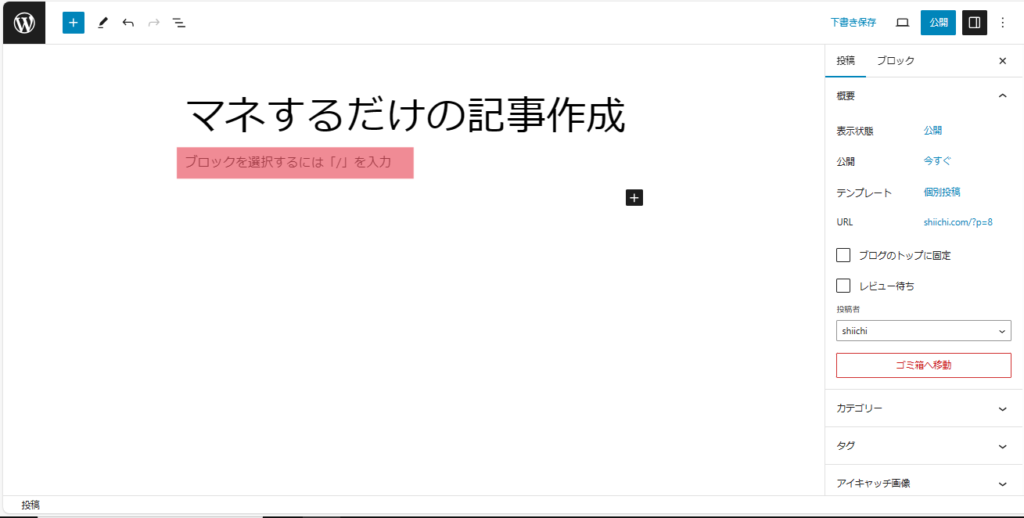
直接入力することで記事本文が書けます。
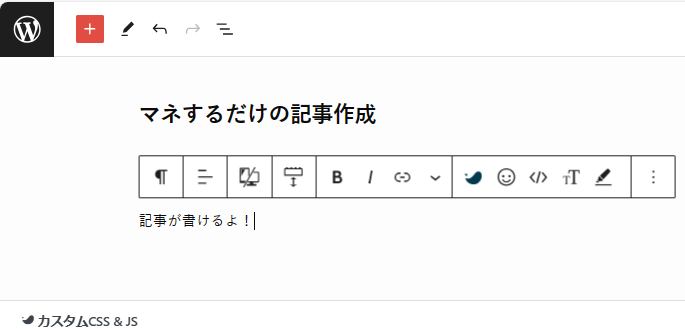
記事に見出しを付ける方法
次に記事見出しの付け方をご紹介します。
記事の各段落を分けるためにも本文中に見出しを入れた方が閲覧者にも見やすい記事を作成できると思います。
左上の【+】アイコンをクリックして各種メニュー画面を開きます。
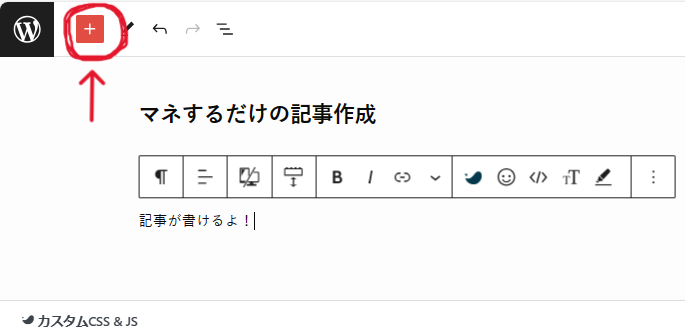
【見出し】をクリックすると本文に見出しを入力することが出来るようになります。
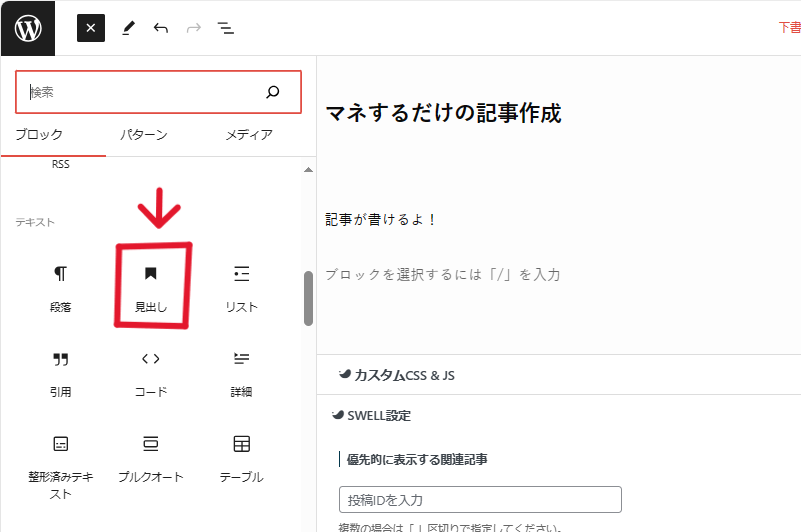
直接入力すると見出しを付けられます。
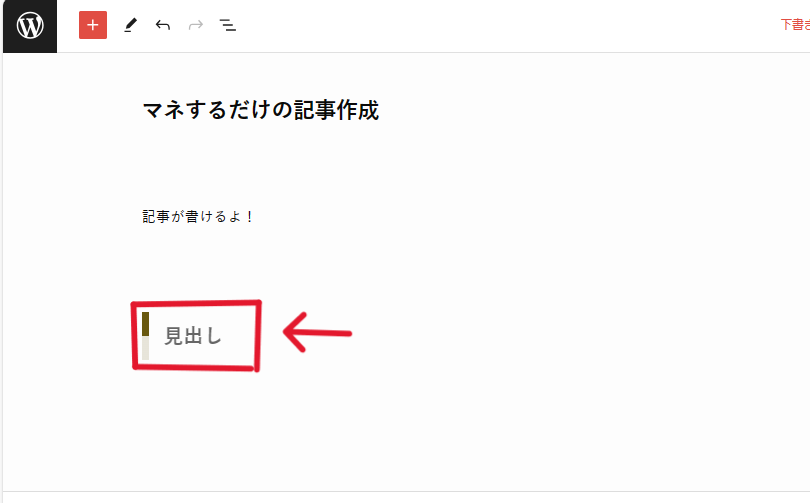
下書き機能
記事を完成させるまでに下書き保存することが可能です。
《下書き保存》をクリックして《✓保存しました》になれば下書き保存が完了したことになります。
これまで入力したものを無駄にしないために、下書き保存はこまめにすることをお勧めします。
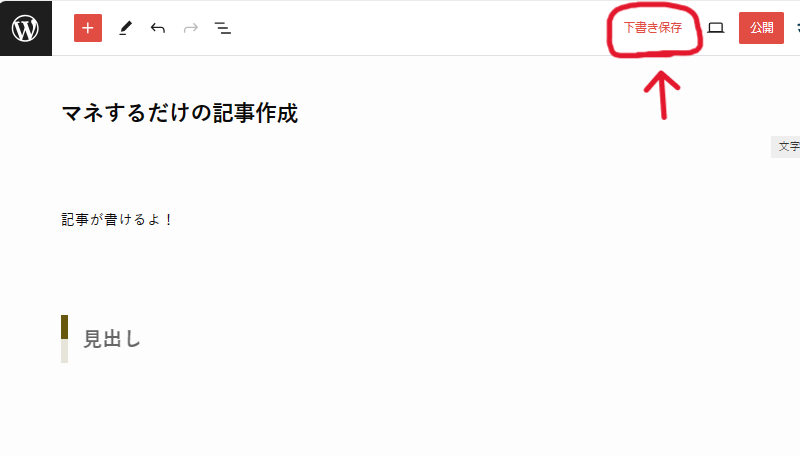
下書き保存後は、プレビュー画面で実際の読者目線で記事を確認することも出来ます。
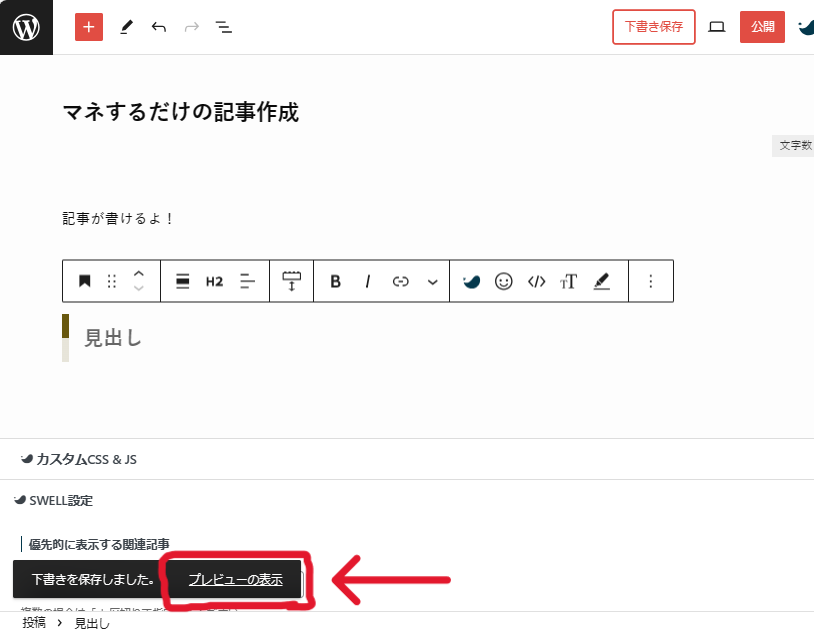
記事の投稿方法
投稿後も編集は可能なので、ある程度の記事でも作成した時点で投稿(公開)することが可能です。
記事投稿をするには、まず画面右上の《公開》をクリックします。すると”公開状態””公開日時””提案”を設定できるメニューが出てきます。
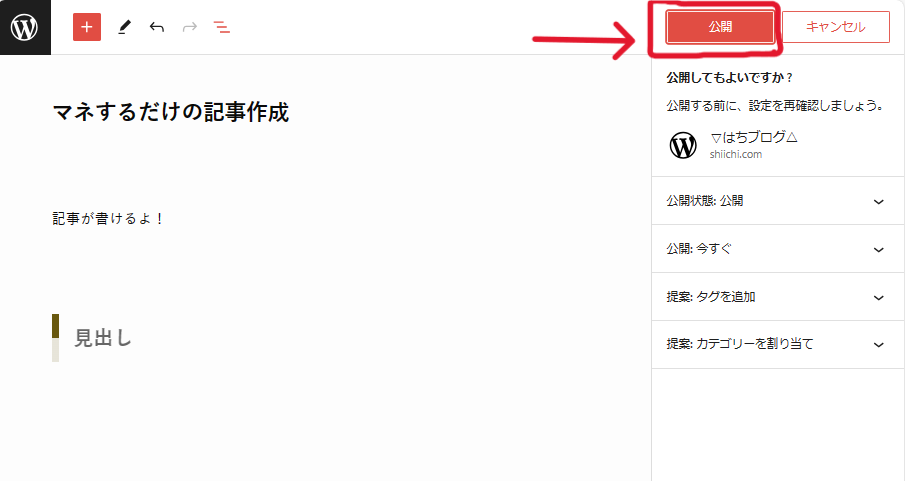
各メニューで自身の希望するものを選択し、メニュー上部の《公開》をクリックすると記事を投稿(公開)したことになります。
まとめ
今回は以下のwordpress操作方法をご紹介してきました。
- タイトルの付け方
- 記事本文の作成方法
- 見出しの付け方
- 下書き機能の使い方
- 記事を投稿(公開)する方法
ブログを初めてすぐは、とにかく記事をたくさん作るという「作業量」が中心になってきます。
記事作成でつまずくと、ブログを続けるのが辛くなると思うので、今回の記事を参考にモチベーションを保ってもらえたら嬉しいです。





コメント
コメント一覧 (1件)
[…] […]